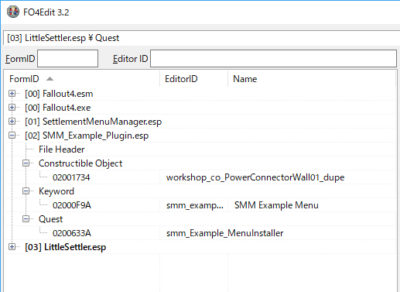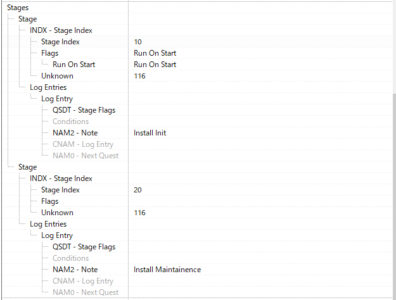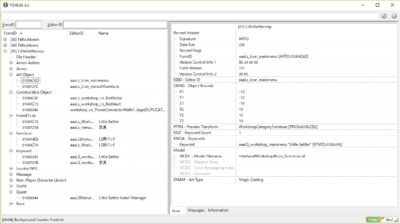ワークショップメニューを管理するMOD Settlement Menu Manager を使ってワークショップメニューにオリジナルMODの専用カテゴリを追加してみようと思ったのですが、やり方がわかり難かったので独自の設定方法をまとめてみます。
用意するもの
・Settlement Menu Manager – NEXUSMODS からダウンロード
・SMM Example Plugin – ↑同ページ内の「FILES」内にリンクあり
・FO4Edit
・オリジナルMOD
ここからは実際の設定手順です。
SMMの配布ページにも簡単な設定方法が掲載されており、そちらではCKを使うように指示されています。が、どうも自分の場合CKではうまくいかなかったのでFO4Editを使いました。
以下、FO4Editを使った設定手順です。
手順① – サンプルプラグインをコピーする
Settlement Menu Manager・SMM Example Plugin・オリジナルMOD の3つを読み込みます。
読み込んだら、画像のようにSMM Example Plugin内にあるデータを全て自分のMODにコピー。
手順② – コピーしたものを自分のMODに合わせて設定し直す
①でコピーしたデータを自分のMODに合わせて設定し直していきます。Editor IDはそれぞれ任意で変更してください。以下、変更が必要な箇所だけ記述します。
workshop_co_PowerConnectorWall01_dupe
サンプル用のワークショップオブジェクトのレシピデータ。
- CNAM – Created Object
このレシピによって作られるオブジェクト。このままでも利用できますが、作りたいものがある場合は任意のものに変更してください。 - BNAM – Workbench Keyword
よくわからない。ケミストリーやクッキングステーションなどで作れるものに設定する項目かと思ったら、そういう訳でもないらしい。
とりあえず何か設定しておかないとワークショップオブジェクトとして登録されないので、電源系なら[WorkshopWorkbenchTypePower]などのタイプに合ったものを設定しておくとよさそう。 - FNAM – Category
ここで設定したカテゴリにオブジェクトが登録される。
smm_example_MainKeyword
ワークショップメニューにカテゴリを追加するのに必要なキーワード。
- FULL – Name
カテゴリの名前。自分のMODの専用カテゴリだとわかるものに。
smm_Example_MenuInstaller
ワークショップメニューにカテゴリを表示されるのに必要なデータ。恐らく一番重要。設定する項目が沢山あります。
- PropertyName:Author
「Your Name Here」と書かれているところ。MOD製作者(自分)の名前を記入。 - PropertyName:Menus > memberName:ModMenu
「smm_example_MainKeyword “SMM Example Menu”」と書かれているところ。ここで設定したキーワードやリストがカテゴリとしてワークショップメニューに表示されます。 - PropertyName:Menus > memberName:TargetMenu
「WorkshopMenu01Power”Power”」と書かれているところ。上記で設定したカテゴリをどの階層に表示させるかを選択します。ワークショップメニューのトップ(一番上の階層)に表示させたい場合は「WorkshopMenuMain”Main Menu”」を選択。 - PropertyName:ModName
「SMM Example Plugin」と書かれているところ。MOD名を記入。 - PropertyName:PluginName
「SMM_Example_Plugin.esp」と書かれているところ。”.esp”を含むMODのファイル名を記入?
↑↑必須と思われる項目は以上。↑↑
↓↓以下は他のMODを真似て設定してみたけど、しなくてもいいかもしれない項目。↓↓
ここまで設定完了すればワークショップメニューに専用カテゴリとオブジェクトが登録されているはずなので確認してみます。
ありました。バニラのパワーカテゴリの一番最後に登録されていました。
アイコン画像とサブカテゴリの設定方法【オマケ】
上記でSMMを使ったカテゴリの登録自体はできたので、ここからは自分用のメモついでのオマケです。ざっくり書きます。
まずカテゴリのアイコンになっている画像ですが、独自のものを表示させたい場合は [Art Object] を新規に作成して表示させたいモデルとカテゴリのキーワードを設定してやります。
オリジナルのモデルにしたい場合はNifSkopeで作成する必要があります。
次にサブカテゴリを含むリスト形式にしたい場合は [FormID List] を新規に作成します。一階層ごとにその階層のキーワードと並べて表示させるサブカテゴリのキーワード、もしくは次のリストを設定します。
ややこしいので他のMODを参考にしながらやった方が間違いないです。
以上。オマケを含むここまでの作業で最終的にはこんな感じになりました。
メインメニューに専用カテゴリを登録。その下層に[家具]というサブカテゴリを作成し、そこにベッドのオブジェクトを二つ登録しています。カテゴリのアイコンも専用のものを作成しています。
ゲーム上だとこんな感じです。わかりにくですが。
これで一応このMODはSMM対応MODになったのですが、まだSMM自体が更新された場合どうしたらいいのかとかよくわかっていないし、そういう事も含め今後不具合が出てきた場合にはその都度追記していきます。